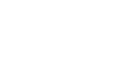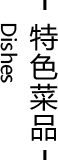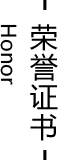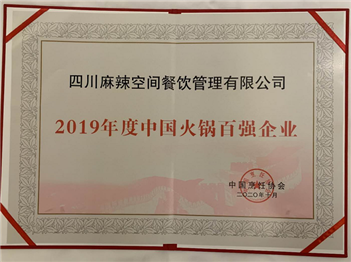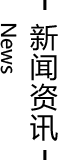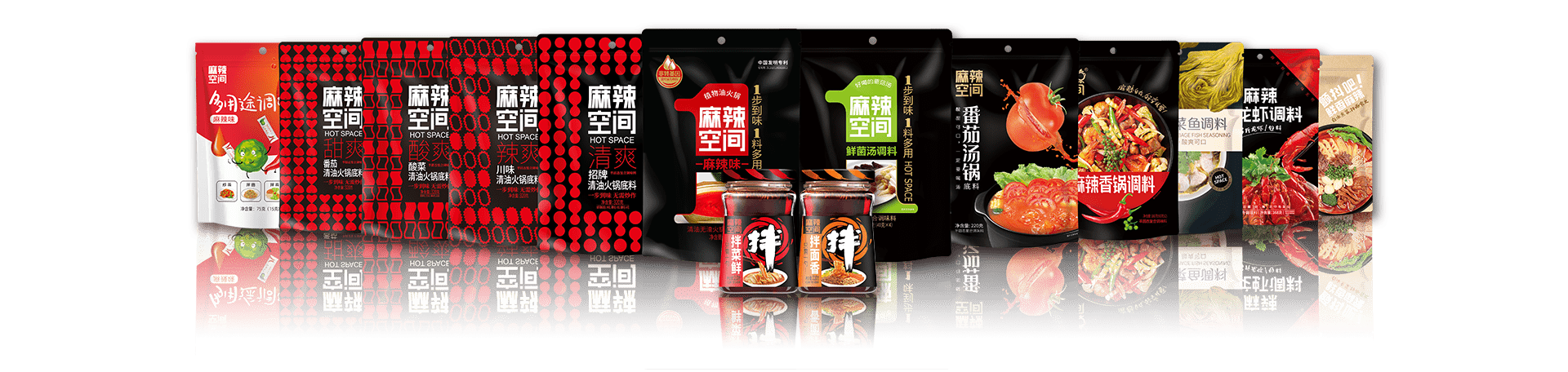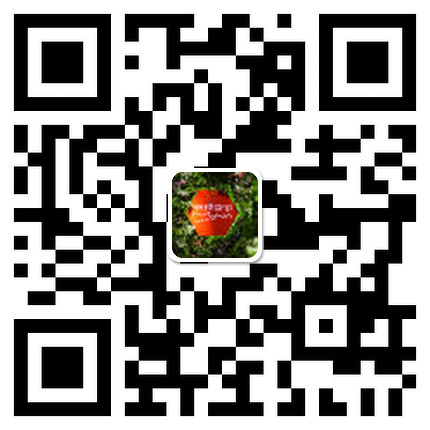400-119-0909
400-119-0909
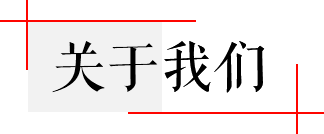
江南网页版,始于1985年,清油火锅研发者。公司总部位于成都,一家集研发、生产、销售与餐饮经营为一体的全产业链餐饮集团。
江南网页版始终坚持用严苛的态度,做清油火锅,倡导绿色健康的饮食理念,全方位保障火锅的用料、口感和健康体验。
-

管理公司
MANAGEMENT OF THE COMPANY
管理公司,四川江南网页版餐饮管理有限公司旗下拥有江南网页版、五味轩、火辣岁月、冒鲜族等品牌。国内外百余门店全球战略布局,拥有营销、营运、物流、生产、研发、财务六大餐饮运营团队,荣获“2019-2020年度中国火锅好案例——中国火锅好产品”“2019-2020年度中国火锅好案例——中国火锅影响力品牌”。
-

江南网页版
MONA SPACE
江南网页版,专注清油火锅17年,天然不油腻、健康不上火的特点引领了现代消费者的健康饮食趋势。目前公司拥有直营门店17家,主要分布在四川成都、四川泸州、新疆乌鲁木齐。2020年度江南网页版在四川首届国际火锅美食文化嘉年华上荣获“四川名火锅奖”。
-

食品公司
FOOD COMPANIES
食品公司,成都市郫都区拥有15760㎡的火锅底料生产基地,创造的无渣清油火锅生产技术荣获国家专利(专利号:201510508289.2),被央视CCTV2财经频道专题报道,底料产品线上销售渠道:天猫、京东、淘宝,线下渠道:商超、代理、物流、农贸,目前已出口美国、加拿大、澳大利亚等20多个国家。