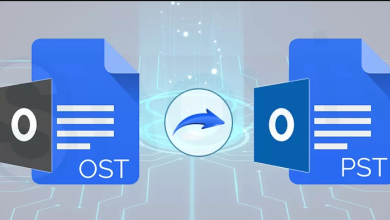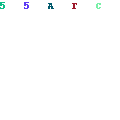
If you are searching for how to restore SQL Server object on the web and tired of the uncertain results. Don’t worry, we have got your cover. Further, in the blog, we will discuss a couple of methods to recover SQL Server objects that are corrupted in SQL Server.
In general, when the SQL Server database gets corrupted without any repair scope, the hope of data recovery may get lost. However, fortunately, from the recent backup, you can restore objects and data. On the other side, when you perform object recovery rather than full database backup, it can be a considerable issue.
In simple words, there could be a requirement to restore a specific table or any particular object from the database backup instead of the whole database. In such a scenario, there is no feasible process to perform the operation.
Contrarily, this write-up focuses on some crucial methods to recover specific tables or views in SQL. Besides this, we will also talk about using SysTools SQL Repair Tool for secure restoration of selective database objects.
Techniques to Restore SQL Server Object
In the following sections, we will discuss the manual and professional solutions to recover objects in SQL Server.
Manual Method#1: Restore Backup to a Unique Database and Import Data
#Remeber: This method will only work if you have taken a complete backup of your SQL Server database.
In SQL Server, if you want to recover specific items from a database, you can do it by following these steps:
- Restore the Backup to a Different Database: Firstly, you need to restore a backup of your database to a new location. Then, essentially create a copy of it.
- Import Data using SQL Server Import and Export Wizard: Next, you can use the SQL Server Import and Export Wizard. Here, select and import the data or objects you want from the copied database.
Now, let’s take a closer look at each of these steps.
Sub-Method 1: Restore the Backup to a Different Database
In this step, we’re going to take a backup of ‘DBLogTest‘ and use it to create a fresh database called ‘TestDB.’ To do this, follow these instructions:
- Open SQL Server Management Studio (SSMS). Then, make sure to connect to your SQL Server instance.
- In the Object Explorer panel, locate and hover your cursor over the ‘Databases‘ section.
- Right-click on ‘Databases,’ and from the context menu that appears, select ‘Restore Database.’
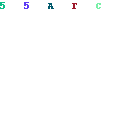
- Open the ‘Restore Database‘ window, go to the Database section, and choose the Device option. After that, simply click on the Browse (…) button.
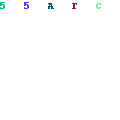
- Click the “Add” button within the ‘Specify Backup‘ dialog box.
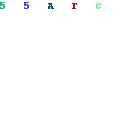
- In the ‘Locate Backup File‘ dialog box, choose the database backup file you wish to restore. In our demonstration, please select the DBLogTest.bak file, and then click the OK button.
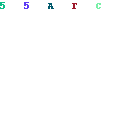
- The chosen backup file’s location will be included beneath “Backup location:” within the ‘Specify Backup‘ dialog box. Proceed by clicking the OK button.
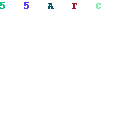
- The information from the chosen backup file (.bak) will be incorporated into the ‘Restore Database‘ wizard. Within the wizard, you should enter the name ‘TestDB’ for the new database in the Destination’s Database text field.
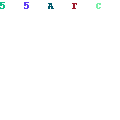
- Next, please select “Options” under ‘Select a page,’ then check the box labeled ‘Take tail-log backup before restore,’ and finally, click the OK button.
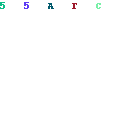
- Please select the “OK” option when a message stating “The restoration of the ‘TestDB’ database was successful” is displayed.
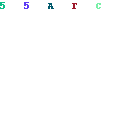
Follow these steps to bring your database back to SQL Server under a new name.
Submethod 2: Import Data Using SQL Server Import and Export Wizard
In this next part of our process, we’ll make use of the ‘SQL Server Import and Export Wizard.’ This handy tool is designed to assist you in transferring particular items between widely used data formats, including databases like SQL Server and Access, Excel spreadsheets, and text files.
To initiate the data import process using the SQL Server Import and Export Wizard, simply follow these steps:
- Begin by right-clicking on the newly created database called ‘TestDB.’
- From the context menu, select ‘Tasks.’
- Then, click on ‘Import Data‘ to get started.
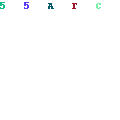
- Click on Next.
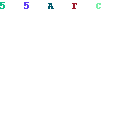
- Select the data provider you wish to use for connecting to the data source from the ‘Data source‘ drop-down menu, and proceed by clicking the ‘Next’ button.
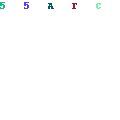
- Please choose the server name and select the database (in this instance, TestDB) from which you’d like to import data, and proceed by clicking “Next.”
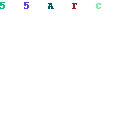
Selection of Destination on How to Restore SQL Server Object
- When you’re asked to pick a place to duplicate information, simply click on the drop-down menu and choose your data source. This will determine the location where you’d like to store the objects, whether they are tables or views.
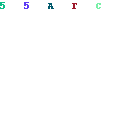
- To initiate the creation of a new database, select the “New” option. Specify the location where you intend to house the chosen database objects, such as tables or views, and then proceed by clicking “Next.”
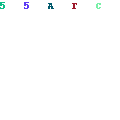
- Under the ‘Specify Table Copy or Query‘ dialog box, choose any of the following options you like then click ‘Next‘:
- Copy data from one or more tables or views: This option makes instances of all the data from the tables or views that already exist.
- Write a query to specify the data to transfer: If you choose this option, you’ll need to write a query that specifies which data you want to import from the source database.
Note: If you need to copy more than one SQL database or object (excluding tables and views), you should use the Copy Database Wizard.
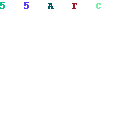
In the following example, we’ve chosen the ‘Copy data from one or more tables or views‘ option.
- A window displays all the tables from the ‘TestDB’ database. You can select one or more tables that you want to copy from the source to the destination. Additionally, if needed, you can double-click on the table listed under the destination and give it a new name. For example, in our case, we changed the name of the ‘dbo.Details‘ table to ‘dbo.NewDetails‘.
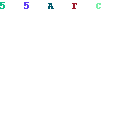
In the ‘Save and Run Package‘ window, you have the choice between two options:
- Execute without delay
- Preserve SSIS Package

- To continue, select the Next button.
- Press Finish to transfer data from the chosen table to the designated location.
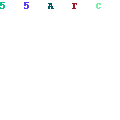
- The chosen table and its information will be duplicated and transferred to the target location.

Note: Please be aware of a drawback associated with this approach. When employing this method, you’ll be required to perform a complete database backup restoration rather than directly choosing the specific objects you wish to restore.
Professional Method#2: Use the SQL Recovery Tool
If you are manually performing the object-level recovery using the above method, it can be a daunting process. For the same purpose, relying on SysTools Repair SQL Database Tool can curtail your struggle. By using this software, you can easily restore the specific SQL objects that you want. Other than this, this is also specialized to save SQL Server databases facing corruption, data loss, or integrity issues. Whether it’s a critical database crisis or a proactive backup strategy, this approach equips you with the knowledge to leverage SQL Recovery Tools effectively.
Also Read – Maximizing Your Potential: The Benefits of the Best SOP Help
Final Verdict
In closing, when your SQL Server encounters corruption or accidental deletions in database tables or other objects, you can streamline your efforts by opting for object-level recovery instead of resorting to a complete database restoration. Regrettably, SQL Server doesn’t offer a straightforward built-in approach for object-level recovery. Nevertheless, you can explore the manual techniques outlined in this post to retrieve specific tables or other objects. Keep in mind, though, that these methods come with certain limitations. A more efficient alternative is to consider utilizing a third-party SQL recovery tool. These tools enable you to selectively restore particular database elements without the necessity of restoring an entire backup or transaction log.