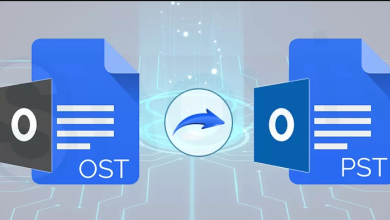How to Add Excel Contacts to Gmail – Best Methods
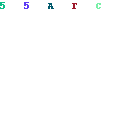
If you need to resolve user queries about how to add Excel contacts to Gmail, you must first export your Excel contacts to vCard or CSV format. Because the import of Excel XLS / XLSX files is not supported by Gmail, in today’s blog, we will walk you through the entire process of importing Excel contacts into Google Contacts via CSV and vCard files.
With the free Gmail email service, you can send and receive emails, store contacts and calendars, chat, and perform other tasks. Today’s modern era makes it impossible for anyone to lose their contacts, so they want to make a backup of their contacts, and Gmail is a safe platform to store them. It is simple for users to sync their phone contacts. As a result, importing contacts from Excel to a Gmail account is required.
However, Microsoft Excel is a well-known name when it comes to managing and storing large amounts of data. The majority of users prefer to save contacts in an Excel spreadsheet with details like their first and last names, phone numbers, email addresses, and other information.
Why Import an Excel File to Google Contacts?
You can follow along as this article guides you through the process of importing Excel contacts into Google Contacts.
The following are some justifications for using Google Contacts right away:
- Using Google Gmail as your login method adds an extra layer of security.
- This program manages and organizes tags in a methodical and structured way.
- Due to the email client’s adaptability, it will be easy to configure it to work with different email clients in the future.
- It has sophisticated features that allow you to add or mark particular emails as important, unread, read, etc.
Manually Adding Contacts to Google Contacts from Excel
As previously stated, Gmail does not support Excel XLS/XLSX files. Here is a guide on how to add Excel contacts to Gmail in response to the user’s question. As a result, exporting Excel contacts to CSV format is necessary before importing the CSV file into your Gmail account. The following section contains detailed instructions:
First Convert Excel File to CSV Format
- Create an Excel spreadsheet by first gathering all of your contact information. Create distinct columns and rows for first and last names, phone numbers, email addresses, and other information.
- Following that, the Excel file needs to be saved in CSV (comma-separated values) format.
- The process of importing Excel contacts into Gmail has been completed in its first step. Let us move on to the second section now.
Step 2: Add the CSV File to Gmail.
- Log in to your Gmail account.
- From the list of “Google Apps,” select “Contacts.”
- To add contacts from Excel to Gmail, click the “Import” button.
- In the wizard to import contacts, “Select the CSV file” was produced in step 1.
- After choosing the.csv file, select it and then click “Import.”
Using this technique, you can save contacts for free from Excel to Google Contacts.
Instructions for Automatically Adding Excel Contacts to Gmail
vCard and CSV files can be used to import contacts into Google Gmail. By converting Excel contacts to vCard files, you can also quickly import contacts from Excel to Gmail. This can be done by using Expert Solutions like SysTools Excel to vCard converter, which enables you to transform Excel contacts into VCF vCard files that contain all of the contacts’ details.
An electronic business card with a standard format called a vCard is used to store contact information. Android phones, Google Contacts, Outlook, iPhones, and iCloud are just a few of the gadgets and programs that support vCard files. Follow the steps given below:
How to Transfer an Excel File to Gmail via a vCard File Using the Mentioned Tool
Step-1. Download the vCard tool and locate the CSV file you wish to convert.

Step-2. A detailed preview of your CSV file’s contents will now be visible.

Step-3. Map the contact fields in your CSV file to the vCard fields. Click the next button once you are done mapping.

Step-4. Choose vCard v3.0 or v4.0 and check the boxes for Import blank email addresses and Create a single vCard.

Step-5. To start the CSV to vCard conversion process, navigate to the location where you want to save the vCard file and click the Convert button.

Important Features of the Mentioned Tool
- You can move contacts from Yahoo to iCloud by simply converting XLT, XLSM, XLSB, and XLTX Excel workbooks and template files to vCard.
- You can quickly see all of your data, including the rows and columns from all spreadsheets, by loading and previewing Excel files.
- Both iCloud and iCloud+ support the import of Excel contacts for seamless synchronization.
- Many email clients and mobile devices, such as Microsoft Outlook, Gmail, and the iPhone, can open the converted VCF files.
Conclusion
If you have read this article, you should be able to use Excel to import contacts into your Gmail account. However, bulk CSV file conversion to vCard or VCF file formats is made easier by using automated tools. Both Windows and Mac operating systems support this intelligent and automated software.