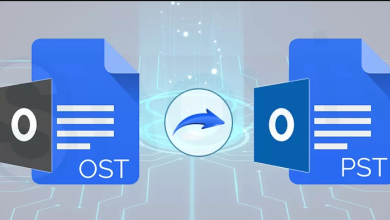Unraveling the Mystery: Where To Find the WPS Pin on HP Printer

Introduction
In today’s interconnected world, printers have become an indispensable part of our lives, catering to both personal and professional needs. With the advent of wireless technology, connecting devices like printers to Wi-Fi networks has become essential. HP printers, known for their reliability and efficiency, come equipped with various features, including WPS (Wi-Fi Protected Setup), to simplify the connection process. However, finding the WPS PIN on your HP printer might seem like navigating a labyrinth for many users. In this article, we will shed light on this topic, guiding you through the steps to Where To Find the WPS Pin on HP Printer.
Understanding WPS and Its Significance
Wi-Fi Protected Setup (WPS) is a network security standard designed to make the process of connecting devices to a wireless network more straightforward and secure. WPS eliminates the need for users to enter a long and complex passphrase by using a PIN or a push-button method to establish a connection. This streamlined approach enhances user experience, especially in environments with multiple devices or for individuals who are not tech-savvy.
Why Finding WPS PIN on Your HP Printer Matters
Locating the WPS PIN on your HP printer is crucial for hassle-free wireless printing. Whether you are setting up your printer for the first time, connecting a new device, or troubleshooting connectivity issues, knowing where to find the WPS PIN can save you time and frustration. Let’s explore the various methods to locate the WPS PIN on your HP printer.
1. Check the Printer Control Panel:
- Turn on your HP printer and navigate to the control panel.
- Look for the “Wireless,” “Network Setup,” or “Settings” option. The wording might vary based on your printer model.
- Select the appropriate option and look for the WPS PIN. Some printers display it directly, while others might require you to dig deeper into sub-menus.
2. Print a Network Configuration Page:
- Access your printer’s control panel and navigate to the “Network” or “Wireless” settings.
- Look for an option that allows you to print a network configuration page.
- The network configuration page typically contains detailed information about your printer, including the WPS PIN.
3. Consult the Printer Manual:
- If you can’t find the WPS PIN using the control panel, refer to your HP printer’s manual. The manual provides specific instructions tailored to your printer model.
- Look for a section related to wireless network setup or WPS setup. It should contain information on where to find the WPS PIN.
4. Explore the HP Smart App:
- If your printer supports the HP Smart app, you can use it to set up and manage your printer.
- Install the HP Smart app on your smartphone or tablet and follow the on-screen instructions to connect your printer.
- The app might guide you through the WPS setup process and display the WPS PIN on your mobile device.
5. Access the Embedded Web Server (EWS):
- Every HP printer has an Embedded Web Server (EWS) that provides a web interface for printer management.
- Find your printer’s IP address by printing a network configuration page (as mentioned in method 2).
- Enter the printer’s IP address into your web browser to access the EWS.
- Navigate through the settings or networking tabs to find the WPS PIN information.
Conclusion
Finding the WPS PIN on your HP printer might initially seem challenging, but with the right guidance, it becomes a straightforward process. Whether you prefer using the printer’s control panel, consulting the manual, exploring mobile apps, or accessing the Embedded Web Server, there are multiple avenues to discover the elusive WPS PIN. By familiarizing yourself with these methods and the specific instructions for your HP printer model, you can confidently set up and manage your printer’s wireless connection.
Remember, each HP printer model might have slight variations in menu options and steps. Therefore, always refer to the user manual or official HP support resources for the most accurate and detailed instructions. Armed with this knowledge, you can enjoy the convenience of wireless printing without the hassle, ensuring a seamless experience every time you hit ‘Print.’
Read More: WPS Pin Brother Printer